Bạn đang muốn cài đặt Windows 10 từ USB nhưng không biết bắt đầu từ đâu? Đừng lo lắng, bài viết này sẽ hướng dẫn bạn từng bước một để thực hiện việc này một cách dễ dàng và hiệu quả. Hãy cùng theo dõi để biết thêm chi tiết!
Tiêu đề: Hướng dẫn Cài Win 10 Bằng USB – Phiên bản V4.7.4
-
Đừng lo lắng về việc cài đặt Windows 10, bài viết này sẽ hướng dẫn bạn cách cài đặt hệ điều hành này thông qua USB – phiên bản V4.7.4 một cách dễ dàng.
-
Trước tiên, bạn cần chuẩn bị một USB có dung lượng từ 8GB trở lên. Đảm bảo USB của bạn không chứa dữ liệu quan trọng vì quá trình này sẽ xóa sạch tất cả dữ liệu trên USB.
-
Tiếp theo, bạn cần tải xuống phần mềm tạo USB bootable. Một số phần mềm phổ biến như Rufus, Windows USB/DVD Download Tool hoặc balenaEtcher đều rất dễ sử dụng.
-
Sau khi tải xuống phần mềm, bạn sẽ cần chọn USB của mình và định dạng lại nó. Hãy chắc chắn rằng bạn đã sao lưu tất cả dữ liệu quan trọng trước khi thực hiện bước này.
-
Khi USB của bạn đã được định dạng, bạn sẽ cần tải xuống tệp ISO của Windows 10 phiên bản V4.7.4 từ trang web chính thức của Microsoft. Đảm bảo rằng bạn đã kiểm tra tính hợp lệ của tệp ISO để tránh gặp lỗi trong quá trình cài đặt.
-
Bây giờ, sử dụng phần mềm bạn đã tải xuống để chép tệp ISO vào USB. Hãy chờ đợi cho đến khi quá trình hoàn tất và kiểm tra lại USB để đảm bảo rằng tệp ISO đã được chép đúng cách.
-
Để boot từ USB, bạn cần vào BIOS của máy tính. Điều này thường được thực hiện bằng cách nhấn phím F2, F10 hoặc Del khi máy tính đang khởi động. Trong BIOS, bạn cần thiết lập để máy tính boot từ USB.
-
Sau khi máy tính boot từ USB, bạn sẽ thấy giao diện cài đặt Windows 10. Chọn ngôn ngữ, khu vực và tùy chọn keyboard layout, sau đó nhấn Next để tiếp tục.
-
Tiếp theo, bạn sẽ cần chọn tùy chọn cài đặt. Chọn “Custom: Install Windows only (advanced)” để cài đặt Windows 10 vào phân vùng rỗng hoặc phân vùng hiện có.
-
Cuối cùng, bạn sẽ bắt đầu quá trình cài đặt Windows 10. Hãy chờ đợi cho đến khi hệ điều hành được cài đặt hoàn tất. Sau đó, bạn có thể thiết lập tài khoản người dùng và cập nhật hệ thống theo hướng dẫn trên màn hình.
-
Nếu bạn gặp phải bất kỳ lỗi nào trong quá trình cài đặt, hãy kiểm tra lại các bước đã thực hiện và tham khảo các bước khắc phục lỗi thường gặp trong bài viết này. Chúc bạn thành công!
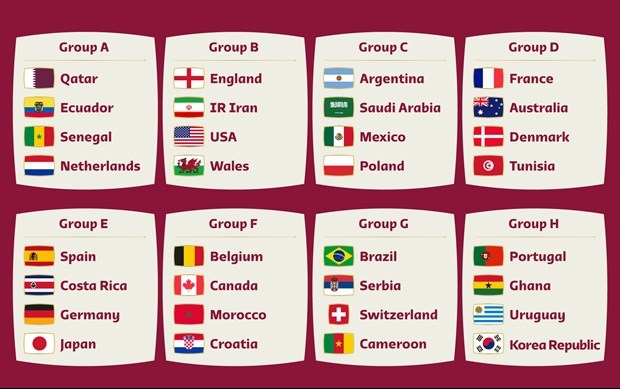
Giới thiệu về Win 10
Win 10 là một hệ điều hành mạnh mẽ và linh hoạt, được nhiều người dùng yêu thích. Nó mang lại nhiều cải tiến so với các phiên bản trước đó, giúp nâng cao hiệu suất và trải nghiệm người dùng.
Nó cung cấp một giao diện thân thiện, dễ sử dụng, với nhiều tùy chọn tùy chỉnh. Bạn có thể dễ dàng thay đổi giao diện theo sở thích cá nhân, từ màu sắc đến các tính năng.
Win 10 còn hỗ trợ tốt các ứng dụng và phần mềm, giúp bạn làm việc hiệu quả hơn. Từ các công cụ văn phòng đến các phần mềm đồ họa, hệ điều hành này đều đảm bảo sự tương thích và hoạt động mượt mà.
Một trong những điểm nổi bật của Win 10 là tính năng Windows Update, giúp hệ điều hành luôn được cập nhật và bảo mật. Điều này giúp giảm thiểu nguy cơ bị tấn công mạng và đảm bảo bạn luôn có được những trải nghiệm mới nhất.
Win 10 cũng hỗ trợ tốt các thiết bị di động, từ laptop đến máy tính bảng. Tính năng Continuum cho phép bạn chuyển đổi dễ dàng giữa chế độ máy tính và chế độ thiết bị di động, giúp bạn làm việc linh hoạt hơn.
Cuối cùng, Win 10 còn được đánh giá cao về khả năng tương thích với các phần mềm và ứng dụng của Windows 7 và Windows 8, giúp người dùng dễ dàng chuyển đổi và không gặp phải nhiều trở ngại trong quá trình chuyển đổi.

Yêu cầu phần cứng và phần mềm
Bạn cần chuẩn bị một USB có dung lượng từ 8GB trở lên. Đảm bảo USB này không chứa dữ liệu quan trọng vì quá trình tạo USB bootable sẽ xóa sạch mọi thứ.
Một phần mềm tạo USB bootable là bắt buộc. Một số phần mềm phổ biến như Rufus, Windows USB/DVD Download Tool hoặc balenaEtcher đều rất dễ sử dụng và hỗ trợ nhiều hệ điều hành.
Hệ điều hành Windows 10 bản V4.7.4 là tệp ISO cần thiết để chép vào USB. Bạn có thể tải xuống từ trang web chính thức của Microsoft.
Máy tính của bạn cần có một ổ cứng có dung lượng đủ để cài đặt Windows 10. Thông thường, bạn sẽ cần ít nhất 20GB dung lượng trống để cài đặt cơ bản.
Card đồ họa của máy tính bạn cần hỗ trợ least 1024×768 độ phân giải để Windows 10 có thể chạy mượt mà. Một số card đồ họa mới hơn có thể cần drivers đặc biệt để hoạt động tốt.
Hệ điều hành cơ bản cần phải là Windows 7 hoặc Windows 8.1 để bạn có thể cài đặt Windows 10 bằng cách sử dụng chương trình Upgrade. Nếu bạn đang sử dụng hệ điều hành khác, bạn có thể cần mua bản mới của Windows 10.

Bước 1: Chuẩn bị USB bootable
Bạn cần tải xuống phần mềm tạo USB bootable từ các nguồn uy tín như Rufus, Windows USB/DVD Download Tool hoặc balenaEtcher. Đây là công cụ giúp bạn tạo một USB có thể khởi động, cần thiết cho việc cài đặt Windows 10.
Sau khi tải xuống, bạn mở phần mềm và chọn USB của mình từ danh sách thiết bị. Đảm bảo rằng USB này đã được định dạng lại và không chứa bất kỳ dữ liệu quan trọng nào.
Tiếp theo, bạn cần chọn tệp ISO của Windows 10 từ thư mục chứa tệp này. Nếu bạn chưa tải xuống tệp ISO, hãy làm theo hướng dẫn để tải xuống từ trang web chính thức của Microsoft.
Khi đã chọn tệp ISO, bạn nhấn nút “Start” hoặc “Create” để bắt đầu quá trình chép tệp ISO vào USB. Hãy chờ đợi cho đến khi quá trình hoàn tất.
Trong quá trình chép, bạn có thể thấy một thông báo xác nhận rằng USB của bạn đã được tạo thành công. Hãy kiểm tra lại USB để đảm bảo rằng tệp ISO đã được chép đúng cách và USB đã sẵn sàng để khởi động.
Nếu bạn gặp lỗi hoặc USB không thể khởi động, hãy kiểm tra lại các bước đã thực hiện và đảm bảo rằng USB không bị lỗi hoặc đã được định dạng đúng cách.

Bước 2: Tải xuống Windows 10 V4.7.4
Bạn có thể tải xuống Windows 10 V4.7.4 từ trang web chính thức của Microsoft. Đảm bảo rằng bạn đang ở trang chính xác và không bị.
Để bắt đầu, hãy truy cập vào trang web Microsoft Download Center. Bạn có thể tìm thấy link trực tiếp từ trang web chính thức của Microsoft.
Tìm kiếm tệp ISO của Windows 10 V4.7.4 trong danh sách các phiên bản Windows 10 có sẵn. Đảm bảo rằng bạn chọn đúng phiên bản.
Sau khi tìm thấy tệp ISO, nhấn vào liên kết tải xuống để bắt đầu quá trình. Bạn có thể chọn tải xuống tệp ISO hoặc tệp ISO đĩa DVD nếu bạn cần.
Trong quá trình tải xuống, hãy theo dõi tiến độ và đảm bảo rằng kết nối mạng của bạn ổn định. Tránh ngắt kết nối trong khi đang tải xuống.
Khi tệp ISO đã được tải xuống hoàn toàn, hãy kiểm tra kích thước tệp để đảm bảo rằng nó không bị hỏng. Thường thì tệp ISO sẽ có kích thước khoảng 3.5GB.
Cuối cùng, lưu tệp ISO vào một vị trí dễ nhớ trên máy tính của bạn. Bạn sẽ cần sử dụng tệp này để chép vào USB bootable trong bước tiếp theo.
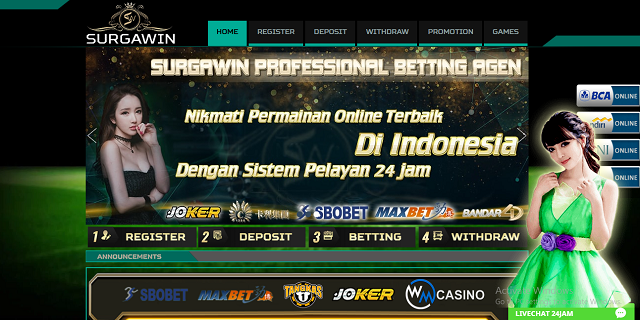
Bước 3: Chép tệp ISO vào USB
Bạn mở phần mềm tạo USB bootable mà bạn đã tải xuống trước đó.
Chọn USB của bạn từ danh sách các thiết bị trong phần mềm. Đảm bảo rằng USB này đã được định dạng lại và không chứa dữ liệu quan trọng.
Sau đó, bạn chọn tệp ISO của Windows 10 V4.7.4 từ thư mục chứa tệp này. Nếu bạn chưa tải xuống tệp ISO, hãy làm theo hướng dẫn để tải xuống từ trang web chính thức của Microsoft.
Nhấn nút “Start” hoặc “Create” để bắt đầu quá trình chép tệp ISO vào USB. Hãy chờ đợi cho đến khi quá trình hoàn tất.
Trong khi chép, bạn có thể thấy một thông báo xác nhận rằng quá trình đang diễn ra. Đừng đóng phần mềm hoặc rút USB ra trong khi quá trình này vẫn đang diễn ra.
Khi quá trình chép hoàn tất, bạn sẽ nhận được một thông báo thành công. Lúc này, USB của bạn đã sẵn sàng để khởi động và cài đặt Windows 10.
Trước khi tiến hành cài đặt, hãy kiểm tra lại USB để đảm bảo rằng tệp ISO đã được chép đúng cách và USB đã sẵn sàng cho bước tiếp theo.

Bước 4: Boot từ USB
Mở máy tính lên và bắt đầu khởi động bình thường.
Khi máy tính đang khởi động, bạn cần nhanh chóng nhấn phím để vào BIOS hoặc menu boot. Phím này thường là F2, F10 hoặc Del, nhưng có thể thay đổi tùy thuộc vào và model của máy tính.
Trong menu BIOS hoặc boot, bạn tìm đến mục thiết lập boot order. Đặt USB của bạn lên đầu tiên trong danh sách để máy tính khởi động từ USB.
Sau khi thay đổi boot order, lưu lại thay đổi và thoát ra khỏi BIOS. Máy tính sẽ khởi động lại và bắt đầu từ USB.
Khi USB bootable được khởi động, bạn sẽ thấy giao diện cài đặt Windows 10. Hãy chọn ngôn ngữ, khu vực và định dạng keyboard layout theo nhu cầu của bạn.
Nếu có bất kỳ lỗi nào xuất hiện trong quá trình khởi động từ USB, hãy kiểm tra lại BIOS để đảm bảo rằng thiết lập boot order vẫn đúng và USB không bị lỗi.

Bước 5: Cài đặt Windows 10
Bạn sẽ thấy giao diện cài đặt Windows 10 xuất hiện. Hãy chọn ngôn ngữ, khu vực và định dạng keyboard layout mà bạn muốn sử dụng.
Sau khi chọn xong, nhấn vào nút “Next” để tiếp tục. Bạn sẽ được yêu cầu xác nhận điều khoản sử dụng và bảo mật của Windows 10. Hãy đọc kỹ và nhấn “Accept” nếu bạn đồng ý.
Tiếp theo, bạn cần chọn tùy chọn cài đặt. Chọn “Custom: Install Windows only (advanced)” để cài đặt Windows 10 vào phân vùng rỗng hoặc phân vùng hiện có.
Trong bước tiếp theo, bạn sẽ thấy danh sách các phân vùng trên đĩa cứng. Chọn phân vùng mà bạn muốn cài đặt Windows 10 và nhấn “Next”.
Quá trình cài đặt sẽ bắt đầu. Hãy chờ đợi trong khi Windows 10 được cài đặt. Bạn có thể thấy các thông báo về tiến độ trên màn hình.
Khi quá trình cài đặt hoàn tất, bạn sẽ được yêu cầu thiết lập tài khoản người dùng. Hãy tạo tên tài khoản, mật khẩu và hỏi đáp bảo mật nếu cần.
Cuối cùng, Windows 10 sẽ tự động cập nhật và cấu hình hệ thống. Bạn có thể bắt đầu sử dụng hệ điều hành mới ngay sau khi quá trình này hoàn tất.
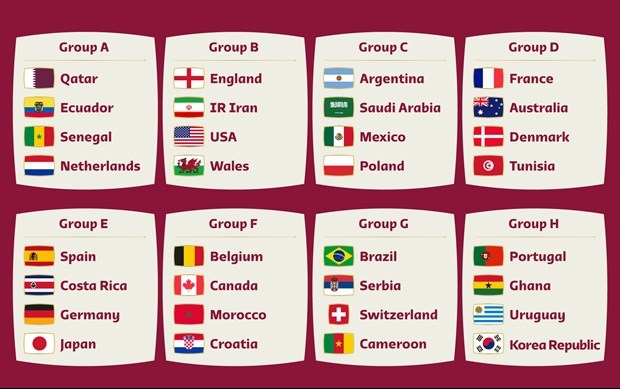
Bước 6: Hoàn tất cài đặt
Khi quá trình cài đặt hoàn tất, bạn sẽ nhận được thông báo rằng Windows 10 đã được cài đặt thành công.
Hãy theo dõi màn hình và làm theo hướng dẫn để hoàn tất các bước cuối cùng. Bạn có thể được yêu cầu thiết lập ngôn ngữ, khu vực và định dạng keyboard layout.
Sau đó, bạn cần tạo tài khoản người dùng mới. Hãy chọn tên tài khoản, mật khẩu và cung cấp thông tin bảo mật nếu cần.
Khi các bước này hoàn tất, Windows 10 sẽ tự động cập nhật và cấu hình hệ thống. Hãy chờ đợi trong khi hệ điều hành tự động thực hiện các công việc này.
Khi hệ thống đã cấu hình xong, bạn sẽ được hướng dẫn đăng nhập vào tài khoản của mình. Nhập mật khẩu và bắt đầu sử dụng Windows 10.
Nếu có bất kỳ lỗi nào xuất hiện trong quá trình hoàn tất, hãy kiểm tra lại các bước đã thực hiện và thử lại. Hãy đảm bảo rằng tất cả các thiết lập đều chính xác và USB bootable vẫn hoạt động tốt.

Lưu ý và giải quyết lỗi thường gặp
Nếu USB không khởi động, kiểm tra lại BIOS để đảm bảo rằng thiết lập boot order được đặt đúng.
Nếu gặp lỗi về tệp ISO, thử tải xuống lại từ trang web chính thức của Microsoft để đảm bảo tệp không bị hỏng.
Nếu quá trình cài đặt bị gián đoạn, khởi động lại từ đầu và đảm bảo rằng USB bootable không bị lỗi.
Nếu máy tính không nhận diện được USB, kiểm tra lại USB và phần mềm tạo USB bootable để đảm bảo chúng hoạt động tốt.
Nếu Windows 10 không khởi động sau khi cài đặt, thử khởi động lại từ USB và chọn tùy chọn “Repair your computer” từ menu boot.
Nếu gặp lỗi về driver, tải xuống và cài đặt các driver mới nhất từ trang web của nhà sản xuất phần cứng.
Nếu có vấn đề với mật khẩu hoặc tài khoản, thử khởi động lại từ USB và chọn “Reset this PC” từ menu boot.
Nếu gặp lỗi về Internet, kiểm tra kết nối mạng và đảm bảo rằng máy tính có thể kết nối với Internet để cập nhật hệ thống.