Trong thời đại công nghệ phát triển như hiện nay, Excel không chỉ là công cụ không thể thiếu trong việc quản lý và phân tích dữ liệu mà còn giúp chúng ta tạo ra các biểu đồ, bảng tính một cách chuyên nghiệp. Một trong những tính năng đặc biệt mà Excel mang lại là khả năng tạo khung ô, giúp làm nổi bật các thông tin quan trọng, tạo sự gọn gàng và dễ dàng theo dõi cho người sử dụng. Trong bài viết này, chúng ta sẽ cùng nhau tìm hiểu về cách tạo khung ô trong Excel V6.1.1, những lợi ích và ứng dụng của tính năng này trong công việc hàng ngày.
Giới thiệu về Excel V6.1.1
Excel V6.1.1 là một phần mềm quản lý và phân tích dữ liệu mạnh mẽ, được phát triển bởi Microsoft. Nó đã và đang là công cụ không thể thiếu trong nhiều lĩnh vực như kinh doanh, tài chính, giáo dục và nghiên cứu. Với nhiều tính năng tiên tiến và khả năng tùy chỉnh cao, Excel V6.1.1 giúp người dùng dễ dàng xử lý và phân tích dữ liệu một cách hiệu quả.
Từ việc tạo bảng tính đơn giản đến việc phân tích dữ liệu phức tạp, Excel V6.1.1 cung cấp một môi trường làm việc linh hoạt và mạnh mẽ. Phần mềm này không chỉ hỗ trợ các chức năng cơ bản như tính toán, lọc dữ liệu mà còn cung cấp các công cụ phân tích như đồ thị, biểu đồ và các công cụ định dạng chuyên nghiệp.
Một trong những tính năng nổi bật của Excel V6.1.1 là khả năng tạo khung ô, giúp người dùng tổ chức và hiển thị dữ liệu một cách rõ ràng và chuyên nghiệp. Khung ô không chỉ giúp làm nổi bật các thông tin quan trọng mà còn giúp người dùng dễ dàng theo dõi và quản lý dữ liệu.
Khi sử dụng Excel V6.1.1, bạn có thể tạo khung ô bằng nhiều cách khác nhau, từ việc sử dụng công cụ Draw đến việc áp dụng các định dạng sẵn có. Dưới đây là một số điểm nổi bật về việc tạo khung ô trong Excel V6.1.1:
-
Công cụ Draw: Công cụ Draw trong Excel V6.1.1 cho phép bạn vẽ các khung ô thủ công. Bạn có thể chọn nhiều loại khung khác nhau như khung tròn, khung vuông, khung góc, và nhiều loại hình khác. Công cụ này rất linh hoạt và dễ sử dụng, giúp bạn tạo ra các khung ô phù hợp với nhu cầu cụ thể.
-
Định dạng sẵn có: Excel V6.1.1 cung cấp một bộ sưu tập các định dạng khung ô sẵn có. Bạn có thể chọn một định dạng phù hợp và áp dụng nó vào các ô trong bảng tính của mình. Các định dạng này thường được thiết kế để làm nổi bật dữ liệu quan trọng hoặc để tạo ra các biểu đồ và biểu mẫu chuyên nghiệp.
-
Tùy chỉnh kích thước và màu sắc: Bạn có thể dễ dàng tùy chỉnh kích thước và màu sắc của khung ô để phù hợp với giao diện và phong cách của bạn. Điều này giúp bạn tạo ra các khung ô không chỉ rõ ràng mà còn bắt mắt và chuyên nghiệp.
-
Thiết kế đa dạng: Excel V6.1.1 cho phép bạn thiết kế các khung ô với nhiều mẫu và họa tiết khác nhau. Bạn có thể thêm văn bản, hình ảnh, và các yếu tố trang trí để làm cho khung ô trở nên độc đáo và hấp dẫn.
-
Tích hợp với các công cụ khác: Khung ô trong Excel V6.1.1 có thể được tích hợp với các công cụ khác như các công cụ phân tích dữ liệu, đồ thị, và biểu đồ. Điều này giúp bạn tạo ra các báo cáo và tài liệu chuyên nghiệp với nhiều yếu tố tương tác.
Khi tạo khung ô trong Excel V6.1.1, bạn cũng cần lưu ý một số điểm sau để đảm bảo hiệu quả và:
- Lựa chọn đúng loại khung: Tùy thuộc vào mục đích sử dụng, bạn nên chọn loại khung phù hợp. Ví dụ, nếu bạn muốn làm nổi bật một số thông tin cụ thể, bạn có thể chọn khung vuông hoặc hình tròn.
- Tránh tạo quá nhiều khung: Tạo quá nhiều khung có thể làm rối loạn giao diện và làm giảm hiệu quả của bảng tính. Hãy chọn số lượng khung phù hợp với nhu cầu của bạn.
- Sử dụng màu sắc và kích thước hợp lý: Màu sắc và kích thước của khung ô nên được sử dụng một cách hợp lý để không làm mất tập trung của người xem.
Tóm lại, Excel V6.1.1 là một công cụ mạnh mẽ và linh hoạt, giúp bạn tạo ra các khung ô chuyên nghiệp và hiệu quả. Với nhiều tính năng và công cụ tùy chỉnh, bạn có thể dễ dàng tổ chức và hiển thị dữ liệu của mình một cách rõ ràng và hấp dẫn.
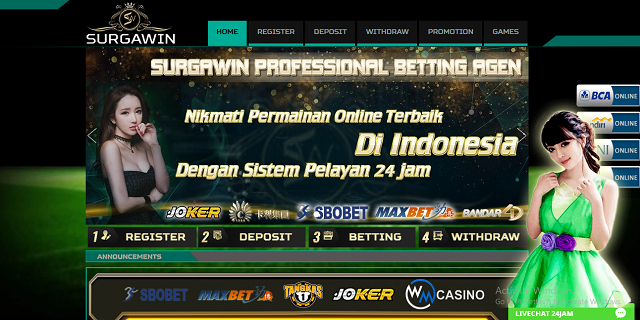
Tạo khung ô trong Excel V6.1.1: Lợi ích và ứng dụng
Tạo khung ô trong Excel V6.1.1 không chỉ là một công cụ hữu ích để làm đẹp cho bảng tính mà còn mang lại nhiều lợi ích thực tế trong việc tổ chức và trình bày dữ liệu. Dưới đây là một số lợi ích và ứng dụng của việc tạo khung ô trong Excel V6.1.1 mà bạn có thể không biết.
Khi bạn tạo khung ô trong Excel V6.1.1, bạn sẽ dễ dàng hơn trong việc phân biệt và tìm kiếm các thông tin cụ thể trong bảng tính lớn. Khung ô giúp cho dữ liệu của bạn trở nên rõ ràng và chuyên nghiệp hơn, đặc biệt là khi bạn cần trình bày trước nhiều người hoặc gửi tài liệu qua email.
Một trong những lợi ích lớn nhất của việc tạo khung ô là khả năng tùy chỉnh. Bạn có thể chọn nhiều loại khung khác nhau, từ đơn giản đến phức tạp, tùy thuộc vào nhu cầu của mình. Dưới đây là một số ứng dụng cụ thể của khung ô trong Excel V6.1.1:
-
Trình bày dữ liệu chuyên nghiệp: Khung ô giúp bạn tạo ra các biểu đồ, bảng tổng hợp hoặc các khu vực đặc biệt để trình bày dữ liệu một cách rõ ràng và chuyên nghiệp. Điều này rất quan trọng khi bạn cần báo cáo tài chính, doanh thu hoặc các báo cáo phân tích khác.
-
Tạo khu vực chú thích: Khung ô có thể được sử dụng để tạo ra các khu vực chú thích hoặc mô tả ngắn gọn cho các phần dữ liệu quan trọng. Điều này giúp người đọc dễ dàng hiểu và theo dõi thông tin mà không cần phải cuộn qua lại nhiều lần.
-
Phân biệt các phần dữ liệu: Nếu bạn có một bảng tính với nhiều thông tin khác nhau, việc tạo khung ô giúp bạn phân biệt rõ ràng giữa các phần dữ liệu khác nhau. Ví dụ, bạn có thể tạo khung cho các cột dữ liệu liên quan đến doanh thu, chi phí, hoặc các chỉ số tài chính khác.
-
Tạo các biểu đồ trực quan: Khung ô có thể được sử dụng để tạo khung cho các biểu đồ trực quan như biểu đồ đường, biểu đồ tròn, hoặc biểu đồ cột. Điều này giúp người xem dễ dàng nắm bắt được xu hướng và dữ liệu quan trọng.
-
Tăng cường khả năng tập trung: Khi dữ liệu được tổ chức trong các khung ô, người dùng sẽ dễ dàng tập trung vào phần thông tin cần thiết hơn là bị phân tâm bởi các phần không liên quan. Điều này đặc biệt hữu ích khi bạn đang làm việc với các bảng tính lớn và phức tạp.
-
Sử dụng trong các dự án nhóm: Trong các dự án nhóm, việc tạo khung ô giúp mỗi thành viên dễ dàng theo dõi và làm việc với phần dữ liệu của mình. Mỗi khung ô có thể đại diện cho một phần công việc của một thành viên, giúp tăng cường hiệu quả làm việc.
-
Tạo các mẫu bảng tính: Bạn có thể sử dụng khung ô để tạo ra các mẫu bảng tính chuẩn. Những mẫu này có thể được lưu lại và sử dụng lại nhiều lần, giúp tiết kiệm thời gian và công sức trong việc thiết kế bảng tính mới.
-
Tạo các khu vực chú thích cho các công thức: Nếu bạn sử dụng nhiều công thức phức tạp trong bảng tính, khung ô có thể giúp bạn tạo ra các khu vực chú thích cho từng công thức, giúp người dùng dễ dàng hiểu và theo dõi.
-
Tạo các bảng tính cho các mục đích khác nhau: Khung ô không chỉ giới hạn trong việc làm việc với dữ liệu tài chính mà còn có thể được sử dụng trong nhiều lĩnh vực khác như y tế, giáo dục, nghiên cứu khoa học, và nhiều lĩnh vực khác.
-
Tăng cường khả năng bảo mật: Khung ô có thể được sử dụng để bảo vệ các phần dữ liệu quan trọng bằng cách ẩn hoặc khóa chúng. Điều này giúp bảo vệ thông tin nhạy cảm và chỉ cho phép truy cập khi cần thiết.
Tóm lại, việc tạo khung ô trong Excel V6.1.1 mang lại nhiều lợi ích và ứng dụng thực tế trong việc tổ chức, trình bày và bảo vệ dữ liệu. Việc sử dụng khung ô đúng cách không chỉ giúp bạn làm việc hiệu quả hơn mà còn tạo ra các bảng tính chuyên nghiệp và dễ hiểu hơn.

Hướng dẫn cơ bản để tạo khung ô trong Excel V6.1.1
Để tạo khung ô trong Excel V6.1.1, bạn có thể làm theo các bước sau đây:
- Mở Excel và chọn sheet cần làm việc
- Mở ứng dụng Excel và mở file công việc của bạn.
- Chọn sheet mà bạn muốn tạo khung ô.
- Sử dụng công cụ “Draw” để vẽ khung
- Trong thanh công cụ “Home”, bạn sẽ tìm thấy tab “Insert”.
- Nhấp vào tab “Insert” và chọn “Shapes” từ danh sách các công cụ.
- Một danh sách các hình dạng khác nhau sẽ xuất hiện. Nhấp vào “Line” để bắt đầu vẽ khung.
- Vẽ khung theo ý muốn
- Nhấp và giữ chuột tại điểm bắt đầu bạn muốn vẽ khung.
- Cuộn tròn chuột để kéo dài đường thẳng theo hướng mà bạn muốn.
- Đặt chuột vào điểm kết thúc và thả chuột để hoàn thành đường thẳng.
- Bạn có thể tạo nhiều đường thẳng khác nhau để tạo thành khung.
- Tùy chỉnh kích thước và màu sắc cho khung
- Sau khi vẽ xong khung, nhấp vào đường thẳng bạn vừa tạo để chọn nó.
- Trong thanh công cụ “Format Shape”, bạn sẽ tìm thấy các tùy chọn để tùy chỉnh.
- Để thay đổi kích thước khung, nhấp vào nút “Size” và chọn kích thước mong muốn.
- Để thay đổi màu sắc, nhấp vào nút “Fill” và chọn màu bạn muốn.
- Đặt văn bản vào khung
- Để thêm văn bản vào khung, bạn có thể sử dụng công cụ “Text Box”.
- Trong tab “Insert”, chọn “Text Box” và nhấp vào sheet để tạo một ô văn bản mới.
- Nhấp vào ô văn bản mới và nhập văn bản bạn muốn hiển thị.
- Bạn có thể tùy chỉnh, font và màu sắc của văn bản trong thanh công cụ “Home”.
- Chèn hình ảnh hoặc biểu đồ vào khung
- Để chèn hình ảnh, nhấp vào tab “Insert” và chọn “Picture”.
- Chọn hình ảnh từ thư viện của bạn hoặc từ internet và nhấp “Insert”.
- Đặt hình ảnh vào vị trí mong muốn trong khung.
- Để chèn biểu đồ, nhấp vào tab “Insert” và chọn “Chart”.
- Chọn loại biểu đồ bạn muốn và nhập dữ liệu vào.
- Nhấp “OK” để tạo biểu đồ và đặt nó vào khung.
- Điều chỉnh vị trí và độ nổi của khung
- Để điều chỉnh vị trí của khung, nhấp vào khung và kéo nó đến vị trí mới.
- Để điều chỉnh độ nổi của khung, nhấp vào khung và chọn “Bring to Front” hoặc “Send to Back” từ thanh công cụ “Format Shape”.
- Lưu lại công việc của bạn
- Sau khi hoàn thành việc tạo khung ô, đừng quên lưu lại file của bạn để không công việc của mình.
- Nhấp vào “File” và chọn “Save” hoặc “Save As” để lưu file.
Những bước trên sẽ giúp bạn tạo khung ô một cách dễ dàng và hiệu quả trong Excel V6.1.1. Bạn có thể sử dụng khung ô để tổ chức dữ liệu, tạo biểu đồ trực quan hoặc chỉ đơn giản là để làm đẹp cho file của mình. Hãy thử nghiệm và khám phá thêm các tính năng khác nhau của Excel để phát huy tối đa hiệu quả công việc của bạn.

Cách sử dụng các tính năng nâng cao trong tạo khung ô
Trong Excel V6.1.1, ngoài việc tạo khung ô cơ bản, bạn còn có thể tận dụng nhiều tính năng nâng cao để làm cho khung ô của mình trở nên chuyên nghiệp và sinh động hơn. Dưới đây là một số cách sử dụng các tính năng này:
- Thêm văn bản vào khung ô
- Bạn có thể dễ dàng thêm văn bản vào khung ô bằng cách chọn khung, sau đó nhấp vào tab “Insert” trên thanh công cụ. Tại đây, chọn “Text Box” và kéo thả nó vào khung ô của bạn.
- Bạn có thể tùy chỉnh font chữ, cỡ chữ, màu sắc và định dạng văn bản theo ý muốn. Để thay đổi font chữ, chỉ cần chọn văn bản và chọn font từ danh sách font trong Excel.
- Chèn hình ảnh hoặc biểu đồ
- Để chèn hình ảnh vào khung ô, bạn chọn khung, nhấp vào tab “Insert” và chọn “Picture”. Chọn hình ảnh từ thư viện của bạn hoặc từ internet.
- Biểu đồ cũng có thể được chèn vào khung ô một cách tương tự. Chọn “Chart” từ tab “Insert” và chọn loại biểu đồ bạn muốn sử dụng. Bạn có thể điều chỉnh kích thước và vị trí của biểu đồ trong khung ô.
- Điều chỉnh vị trí và độ nổi của khung
- Bạn có thể điều chỉnh vị trí của khung ô bằng cách kéo và thả nó trên sheet. Để điều chỉnh độ nổi, nhấp vào khung ô và chọn “Format Shape” từ menu ngữ cảnh.
- Trong cửa sổ “Format Shape”, bạn có thể chọn tab “Position” và điều chỉnh các thông số như “Order”, “Z Order” để thay đổi độ nổi của khung so với các đối tượng khác trong sheet.
- Tùy chỉnh màu sắc và hiệu ứng cho khung
- Để thay đổi màu sắc của khung, chọn khung và nhấp vào tab “Format Shape”. Trong phần “Fill”, bạn có thể chọn màu sắc từ danh sách hoặc sử dụng công cụ “Picture Fill” để chọn từ hình ảnh.
- Bạn cũng có thể thêm các hiệu ứng như bóng, viền, và các hiệu ứng chuyển đổi để làm cho khung ô trở nên nổi bật hơn. Chọn tab “Effect” và chọn các hiệu ứng bạn muốn áp dụng.
- Kết hợp nhiều khung ô với nhau
- Nếu bạn cần kết hợp nhiều khung ô với nhau để tạo ra một mô hình phức tạp, bạn có thể chọn tất cả các khung ô và nhấp vào tab “Group” trong menu ngữ cảnh. Chọn “Group” và sau đó chọn “Group” một lần nữa để tất cả các khung ô được nhóm lại với nhau.
- Bạn có thể điều chỉnh vị trí và kích thước của nhóm khung ô như một đối tượng duy nhất, giúp việc chỉnh sửa và quản lý dễ dàng hơn.
- Sử dụng công cụ “SmartArt”
- Excel V6.1.1 cung cấp công cụ “SmartArt” để tạo ra các khung ô với các biểu đồ và hình ảnh liên quan đến thông tin của bạn. Chọn “SmartArt” từ tab “Insert” và chọn một mẫu phù hợp.
- Bạn có thể tùy chỉnh các phần tử trong SmartArt, thêm văn bản, và thay đổi màu sắc để phù hợp với thiết kế của bạn.
- Lưu lại và chia sẻ khung ô
- Sau khi tạo xong khung ô, bạn có thể lưu lại tệp Excel và chia sẻ nó với người khác. Bạn có thể gửi tệp qua email, lưu trữ nó trên đám mây hoặc chia sẻ trực tiếp từ Excel.
- Nếu bạn muốn chia sẻ chỉ phần khung ô mà không phải là toàn bộ tệp, bạn có thể sao chép khung ô và dán nó vào một tệp văn bản hoặc email.
Những tính năng nâng cao này không chỉ giúp bạn tạo ra các khung ô chuyên nghiệp mà còn làm cho công việc trình bày và phân tích dữ liệu của bạn trở nên hấp dẫn và dễ hiểu hơn. Hãy thử nghiệm và khám phá các tính năng này để phát huy tối đa hiệu quả làm việc của bạn trong Excel V6.1.1.

Lưu ý khi tạo khung ô trong Excel V6.1.1
Khi tạo khung ô trong Excel V6.1.1, có một số lưu ý quan trọng bạn cần biết để đảm bảo hiệu quả và tính của công việc. Dưới đây là một số điểm bạn nên nhớ:
-
Chọn đúng loại khung phù hợp: Excel cung cấp nhiều loại khung khác nhau như khung tròn, khung vuông, khung góc, và nhiều loại hình khác. Tùy thuộc vào mục đích sử dụng, bạn nên chọn loại khung phù hợp nhất. Ví dụ, nếu bạn muốn tạo một biểu đồ hoặc một mô hình tài chính, khung vuông hoặc tròn có thể là lựa chọn tốt nhất.
-
Tối ưu hóa kích thước khung: Khi tạo khung, hãy đảm bảo rằng kích thước của nó phù hợp với nội dung và không làm rối loạn giao diện của bảng tính. Bạn có thể điều chỉnh kích thước khung bằng cách kéo các góc hoặc cạnh của khung.
-
Sử dụng màu sắc và họa tiết: Để làm nổi bật khung ô, bạn có thể sử dụng màu sắc và họa tiết phù hợp. Tuy nhiên, không nên lạm dụng quá nhiều màu sắc hoặc họa tiết phức tạp, điều này có thể làm giảm tính của bảng tính.
-
Đặt vị trí khung chính xác: Khi đặt khung, hãy đảm bảo rằng nó nằm ở vị trí phù hợp với nội dung của bảng tính. Bạn có thể di chuyển khung bằng cách nhấp vào nó và kéo nó đến vị trí mong muốn.
-
Thiết lập độ nổi (Z-order): Nếu bạn có nhiều khung trong một bảng tính, bạn có thể gặp vấn đề về độ nổi. Để điều chỉnh độ nổi, hãy nhấp vào khung mà bạn muốn điều chỉnh và sử dụng công cụ “Bring to Front” hoặc “Send to Back” trong menu “Format”.
-
Chèn văn bản và hình ảnh: Bạn có thể chèn văn bản hoặc hình ảnh vào khung để làm cho nó trở nên sinh động và rõ ràng hơn. Để chèn văn bản, hãy nhấp vào khung và bắt đầu gõ. Để chèn hình ảnh, hãy sử dụng công cụ “Insert” và chọn “Picture”.
-
Tùy chỉnh viền và viền trong: Viền và viền trong của khung có thể được điều chỉnh để làm cho nó trở nên chuyên nghiệp hơn. Bạn có thể chọn màu sắc, độ dày và kiểu dáng của viền từ menu “Format”.
-
Sử dụng các công cụ định dạng nâng cao: Excel V6.1.1 cung cấp nhiều công cụ định dạng nâng cao như gradient fill, texture fill, và pattern fill. Bạn có thể sử dụng các công cụ này để tạo ra các khung với hiệu ứng đặc biệt.
-
Lưu ý về tính: Khi tạo khung ô, hãy nhớ rằng tính của bảng tính rất quan trọng, đặc biệt là khi bạn sử dụng nó trong công việc hoặc học tập. Tránh sử dụng các khung quá rực rỡ hoặc quá phức tạp, vì điều này có thể làm giảm độ tin cậy của bảng tính.
-
Kiểm tra và điều chỉnh: Sau khi tạo khung, hãy kiểm tra lại bảng tính để đảm bảo rằng mọi thứ đều hoạt động như mong đợi. Nếu cần thiết, bạn có thể điều chỉnh lại khung hoặc các yếu tố khác để đạt được kết quả tốt nhất.
-
Sao chép và dán khung: Nếu bạn cần tạo nhiều khung tương tự, bạn có thể sao chép và dán khung đã tạo. Điều này giúp tiết kiệm thời gian và đảm bảo rằng các khung có cùng một kiểu dáng và định dạng.
-
Lưu ý về tính tương thích: Khi chia sẻ bảng tính với người khác, hãy đảm bảo rằng các khung bạn đã tạo sẽ hiển thị chính xác trên các phiên bản Excel khác. Một số định dạng có thể thay đổi khi chuyển đổi giữa các phiên bản Excel khác nhau.
Bằng cách lưu ý đến những điểm trên, bạn sẽ tạo ra được các khung ô trong Excel V6.1.1 một cách hiệu quả và chuyên nghiệp, giúp cải thiện tính thẩm mỹ và chức năng của bảng tính của mình.
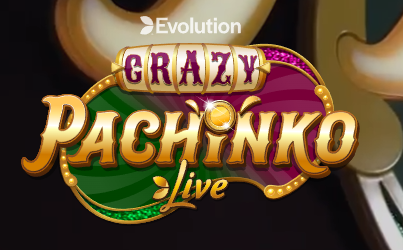
Ví dụ thực tế về việc tạo khung ô trong Excel V6.1.1
Khi làm việc với Excel V6.1.1, việc tạo khung ô không chỉ giúp bạn tổ chức dữ liệu một cách rõ ràng mà còn làm cho bảng tính của bạn trở nên chuyên nghiệp và dễ hiểu hơn. Dưới đây là một số ví dụ thực tế về cách sử dụng khung ô trong các tình huống khác nhau:
- Tạo biểu đồ trực quan
- Bạn có thể sử dụng khung ô để bao quanh một biểu đồ trong Excel. Điều này giúp biểu đồ nổi bật hơn và dễ dàng hơn cho người xem. Ví dụ, khi bạn tạo một biểu đồ đường, bạn có thể vẽ một khung ô bao quanh nó để làm nổi bật các điểm chính và dễ dàng theo dõi xu hướng.
- Chia nhỏ bảng dữ liệu lớn
- Trong các bảng dữ liệu lớn, việc tạo khung ô có thể giúp bạn phân chia và tổ chức thông tin một cách hiệu quả. Ví dụ, nếu bạn có một bảng dữ liệu về doanh thu hàng tháng, bạn có thể tạo các khung ô để phân biệt từng quý hoặc từng năm, giúp việc phân tích và theo dõi dễ dàng hơn.
- Tạo khung cho các mô hình tài chính
- Khung ô trong Excel V6.1.1 là công cụ tuyệt vời để tạo các mô hình tài chính. Bạn có thể vẽ các khung ô để bao quanh các phần tử khác nhau của mô hình, chẳng hạn như dòng vốn, chi phí, doanh thu và lợi nhuận. Điều này giúp bạn tổ chức các thông tin tài chính một cách rõ ràng và dễ hiểu.
- Tạo khung cho các bảng tính phức tạp
- Một số bảng tính có thể rất phức tạp với nhiều công thức và dữ liệu. Việc tạo khung ô giúp bạn phân biệt các phần tử khác nhau của bảng tính, chẳng hạn như các phần tử tính toán, các phần tử nhập liệu và các phần tử tổng hợp. Ví dụ, trong một bảng tính dự báo doanh thu, bạn có thể tạo khung ô để bao quanh các phần tử dự báo, các phần tử thực tế và các phần tử so sánh.
- Tạo khung cho các bản báo cáo
- Khi tạo các bản báo cáo, việc sử dụng khung ô giúp bạn tổ chức thông tin một cách và chuyên nghiệp. Ví dụ, trong một bản báo cáo tài chính, bạn có thể tạo khung ô để bao quanh các phần tử như bảng cân đối kế toán, bảng doanh thu và bảng kết quả hoạt động kinh doanh.
- Tạo khung cho các mô hình phân tích dữ liệu
- Khung ô cũng rất hữu ích trong việc tạo các mô hình phân tích dữ liệu. Bạn có thể sử dụng khung ô để phân biệt các phần tử dữ liệu, các công thức tính toán và các kết quả phân tích. Ví dụ, trong một mô hình phân tích thị trường, bạn có thể tạo khung ô để bao quanh các phần tử dữ liệu thị trường, các yếu tố ảnh hưởng và các kết quả phân tích.
- Tạo khung cho các bản đồ và sơ đồ
- Khung ô không chỉ giới hạn trong các bảng tính mà còn có thể được sử dụng để tạo các bản đồ và sơ đồ. Ví dụ, trong một bản đồ phân bổ, bạn có thể tạo khung ô để bao quanh các khu vực địa lý và các chỉ số quan trọng. Trong một sơ đồ, khung ô giúp bạn tổ chức các bước và các mối quan hệ giữa các bước.
- Tạo khung cho các mô hình dự báo và phân tích tương lai
- Khi bạn tạo các mô hình dự báo và phân tích tương lai, việc sử dụng khung ô giúp bạn tổ chức các dự đoán và các yếu tố ảnh hưởng. Ví dụ, trong một mô hình dự báo doanh thu dài hạn, bạn có thể tạo khung ô để bao quanh các yếu tố dự báo như tăng trưởng thị trường, xu hướng kinh tế và các yếu tố cạnh tranh.
Những ví dụ trên chỉ là một số cách mà bạn có thể sử dụng khung ô trong Excel V6.1.1 để tổ chức và làm rõ thông tin trong các bảng tính của mình. Việc sử dụng khung ô không chỉ giúp bạn làm việc hiệu quả hơn mà còn làm cho các bảng tính của bạn trở nên chuyên nghiệp và dễ hiểu hơn cho người dùng khác.

Kết luận
Trong quá trình làm việc với Excel, việc tạo khung ô không chỉ giúp bạn làm rõ và dễ dàng theo dõi dữ liệu mà còn làm cho bảng tính của bạn trở nên chuyên nghiệp và đẹp mắt hơn. Dưới đây là một số ví dụ thực tế về việc tạo khung ô trong Excel V6.1.1, từ đó bạn có thể học hỏi và áp dụng vào công việc của mình.
Khi bạn làm việc với bảng tính Excel, có thể bạn sẽ cần tạo khung ô để phân biệt các cột, hàng hoặc các vùng dữ liệu cụ thể. Dưới đây là một số ví dụ về cách bạn có thể sử dụng khung ô trong các tình huống thực tế:
- Tạo biểu đồ trực quan
- Bạn có thể tạo một biểu đồ trực quan bằng cách sử dụng khung ô để định hình các vùng dữ liệu. Ví dụ, nếu bạn có một bảng dữ liệu về doanh thu hàng tháng, bạn có thể tạo một khung ô bao quanh các cột doanh thu để dễ dàng tạo biểu đồ bar hoặc line chart.
- Bằng cách chọn các ô dữ liệu, bạn có thể sử dụng công cụ “Insert” và chọn “Chart” để tạo biểu đồ. Khung ô sẽ giúp bạn xác định rõ ràng dữ liệu cần sử dụng.
- Phân biệt các phần tử trong bảng tính
- Trong một bảng tính lớn, việc tạo khung ô cho các phần tử quan trọng như tiêu đề cột, tiêu đề hàng hoặc các vùng dữ liệu đặc biệt có thể giúp bạn dễ dàng tìm kiếm và làm việc với chúng.
- Ví dụ, bạn có thể tạo một khung ô lớn bao quanh các tiêu đề cột và hàng để làm nổi bật chúng, từ đó dễ dàng đọc và làm việc với dữ liệu.
- Tạo bảng tính cho báo cáo tài chính
- Khi làm báo cáo tài chính, việc tạo khung ô cho các phần tử như tổng hợp doanh thu, chi phí, lợi nhuận có thể giúp bạn tổ chức dữ liệu một cách rõ ràng và chuyên nghiệp.
- Bạn có thể sử dụng khung ô để làm nổi bật các con số quan trọng hoặc để phân biệt giữa các loại dữ liệu khác nhau, chẳng hạn như doanh thu từ các nguồn khác nhau.
- Tạo mẫu bảng tính cho công việc nhóm
- Nếu bạn làm việc trong một nhóm, việc tạo một mẫu bảng tính với khung ô có thể giúp mọi người trong nhóm dễ dàng làm việc và theo dõi tiến độ.
- Bạn có thể tạo một khung ô cho các phần tử như danh sách công việc, tiến độ dự án, và các mục cần chú ý, từ đó đảm bảo rằng mọi người đều có cùng một hiểu biết về tiến độ công việc.
- Tạo bảng tính cho việc quản lý dự án
- Trong việc quản lý dự án, việc tạo khung ô cho các phần tử như danh sách công việc, tiến độ, và các công cụ cần thiết có thể giúp bạn tổ chức công việc một cách hiệu quả.
- Bạn có thể sử dụng khung ô để phân biệt giữa các giai đoạn của dự án, các công việc cần hoàn thành, và các mốc thời gian quan trọng.
- Tạo bảng tính cho việc theo dõi tài sản
- Khi theo dõi tài sản, việc tạo khung ô cho các phần tử như danh sách tài sản, thông tin chi tiết, và tình trạng sử dụng có thể giúp bạn dễ dàng theo dõi và quản lý.
- Khung ô sẽ giúp bạn phân biệt rõ ràng giữa các loại tài sản khác nhau và dễ dàng cập nhật thông tin mới.
- Tạo bảng tính cho việc theo dõi thời gian làm việc
- Trong việc theo dõi thời gian làm việc của nhân viên, việc tạo khung ô cho các phần tử như danh sách nhân viên, ngày làm việc, và thời gian làm việc có thể giúp bạn tổ chức và theo dõi hiệu quả.
- Khung ô sẽ giúp bạn dễ dàng theo dõi tiến độ làm việc của từng nhân viên và đảm bảo rằng mọi người đều làm việc đúng tiến độ.
- Tạo bảng tính cho việc quản lý kho hàng
- Khi quản lý kho hàng, việc tạo khung ô cho các phần tử như danh sách sản phẩm, số lượng tồn kho, và thông tin liên hệ có thể giúp bạn dễ dàng theo dõi và quản lý kho hàng.
- Khung ô sẽ giúp bạn phân biệt rõ ràng giữa các loại sản phẩm và dễ dàng cập nhật thông tin mới.
- Tạo bảng tính cho việc theo dõi khách hàng
- Trong việc theo dõi khách hàng, việc tạo khung ô cho các phần tử như danh sách khách hàng, thông tin liên hệ, và lịch sử giao dịch có thể giúp bạn dễ dàng theo dõi và quản lý mối quan hệ khách hàng.
- Khung ô sẽ giúp bạn phân biệt rõ ràng giữa các khách hàng khác nhau và dễ dàng theo dõi lịch sử giao dịch của họ.
- Tạo bảng tính cho việc theo dõi chi tiêu cá nhân
- Khi theo dõi chi tiêu cá nhân, việc tạo khung ô cho các phần tử như danh sách chi tiêu, số tiền, và lý do chi tiêu có thể giúp bạn dễ dàng quản lý và kiểm soát chi tiêu.
- Khung ô sẽ giúp bạn phân biệt rõ ràng giữa các mục chi tiêu khác nhau và dễ dàng theo dõi tiến độ chi tiêu hàng tháng.
Những ví dụ trên chỉ là một số trong số nhiều cách sử dụng khung ô trong Excel V6.1.1. Việc tạo khung ô không chỉ giúp bạn tổ chức dữ liệu một cách rõ ràng mà còn làm cho bảng tính của bạn trở nên chuyên nghiệp và dễ dàng làm việc hơn. Hãy thử nghiệm và khám phá thêm các tính năng của Excel để tối ưu hóa công việc của mình.